開発者が明かす『VALORANT』の遅延を最小限に抑える設定。フルスクリーンが最も遅延が少ないことが判明
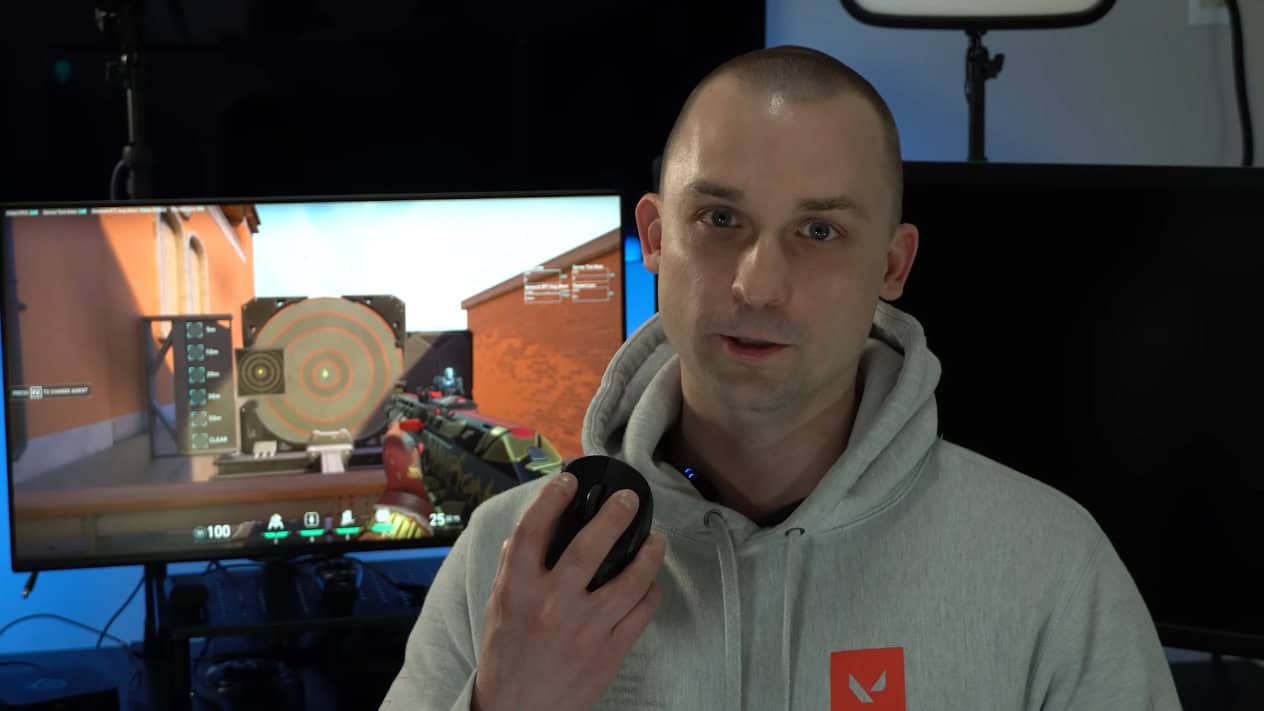
VALORANT開発チームの一員である”Nu”氏が、自身のYouTubeにてVALORANTの遅延を最小限に留める方法を公開。同氏は自らが各設定ごとに遅延の変化を測定し、結果を公開しています。
遅延の測定方法

公開された動画では、Nu氏はNvidiaの遅延測定ツール「LDAT」を使用。マウスをクリックしてから発砲時に銃のバレルが光るまでの間隔を本ツールを用いて測定します。等間隔で250発分測定することにより、データのばらつきを最小限に抑えることができると同氏は説明しています。
手順としては、まず同氏が考える最適化された設定を使用し、基本となるデータを測定。そこから一つ一つの設定を変更していき、設定毎の遅延への影響を調べます。今回検証に使用されたハードウェアとゲーム内設定は以下の通りとなります。
ハードウェア設定
- CPU – Ryzen 9 5900x
- GPU – GeForce RTX 3090
- モニター – Alienware AW2721D (240Hz)
- メモリー周波数 – 3600MHz
- マウスのポーリングレート – 1000Hz
ゲーム内設定
- 解像度 – 2560 x 1440 @240Hz
- フルスクリーン
- fps制限 – 480
- ビデオ設定 – 低
- Nvidia Reflex Low Latency – On + Boost
fps値
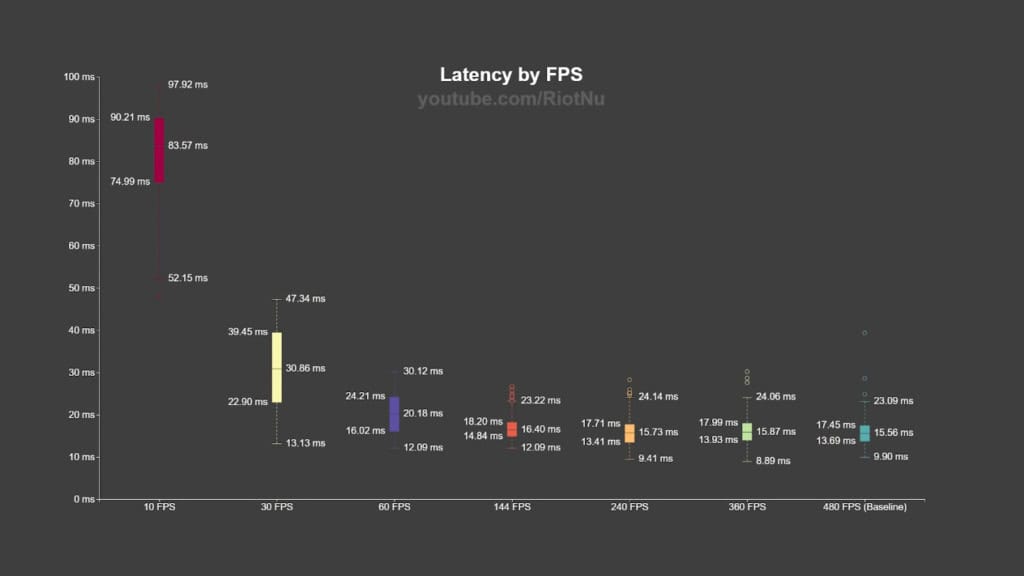
Nu氏が最初に測定したのは各fpsごとの遅延。上記グラフに示されているように、fps値が高くなればなるほど遅延が少なくなっていることが確認できます。同氏は「通説通り、fpsが高ければ高いほど遅延が少なくなるが、240fpsを超えてからの変化は微々たるものである」と結論づけていますが、同氏が使用したモニターが240hzであることから、360Hzモニターを使った場合は結果が変化する可能性があると述べています。
リフレッシュレート
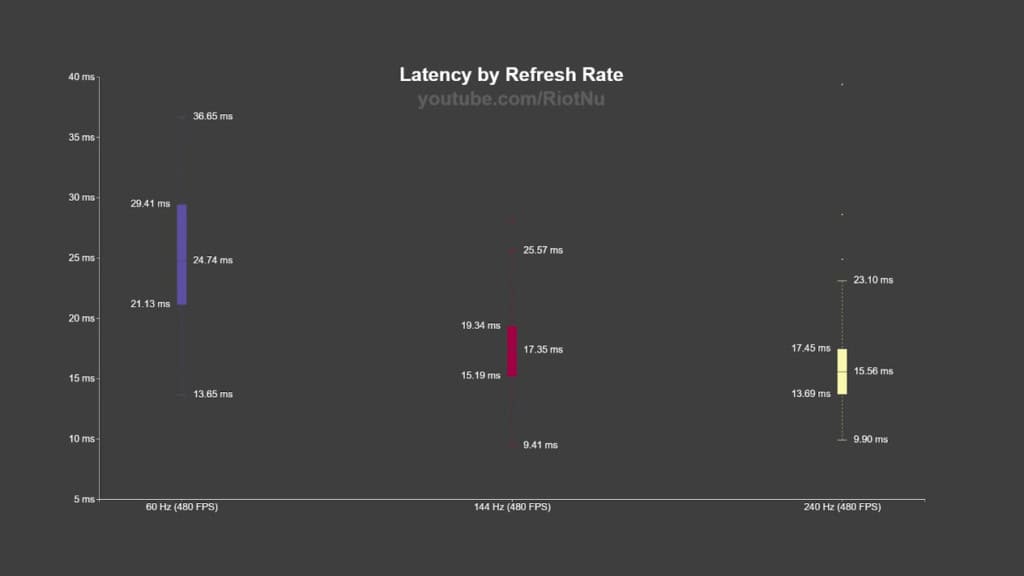
リフレッシュレートの検証では、モニターのリフレッシュレートが高くなれば高くなるほど遅延も少なくなる結果となりましたが、今回の検証ではfps値を変化させることでより興味深い結果が示されました。
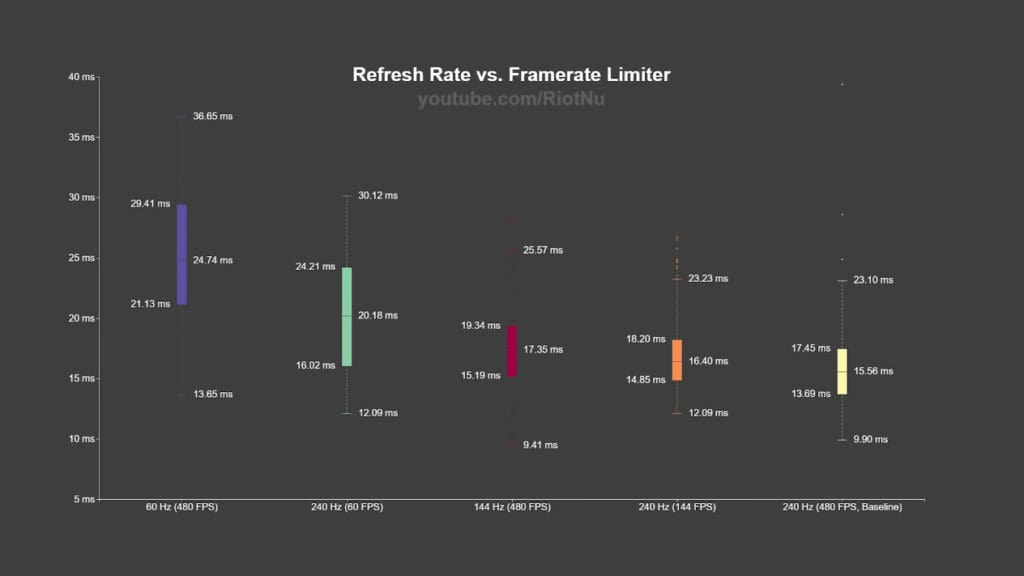
480fps固定で60Hzモニターを使用した場合と、60fps固定で240Hzモニターを使用した場合では240Hzモニターの方が遅延が少なくなる結果に。このことからNu氏は「使用しているパソコンがモニターのリフレッシュレート以上のfpsを出すことが出来なくても、高リフレッシュレートモニターの恩恵を受けることができる」と説明しています。
また、高リフレッシュレートモニターを使用しているのにも関わらず、設定を変更せずに60Hzのまま使用しているユーザーが多いことから、同氏はディスプレイ設定を再確認するよう注意を促しています。
VSync (垂直同期)
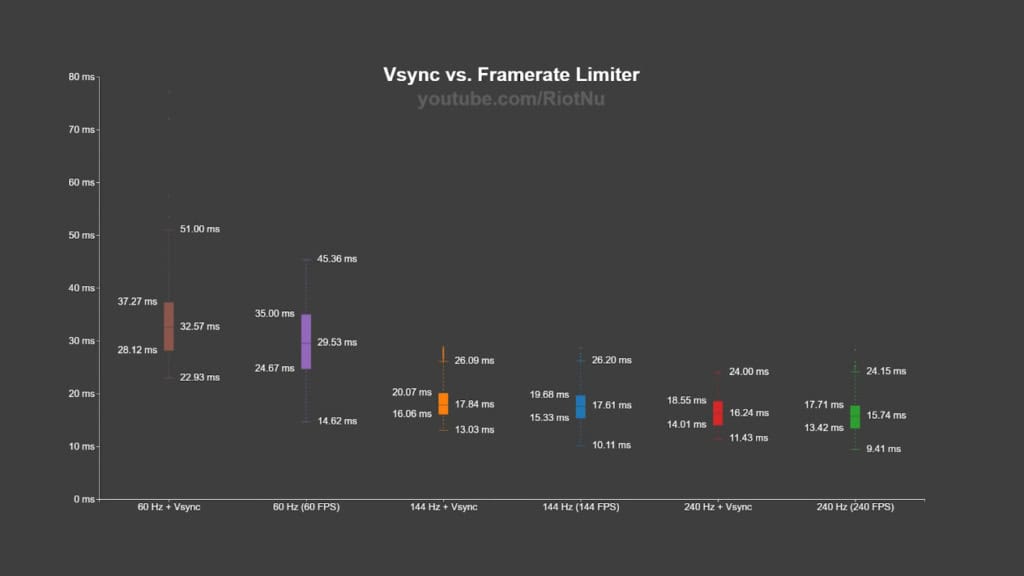
ゲームのリフレッシュレートをモニターと同期することにより、画面のちらつきを抑える機能「VSync (垂直同期)」ですが、上記グラフに示されているように、すべてのリフレッシュレートにおいてVSyncを使用した時には遅延が大きくなることが判明しています。
グラフィック設定
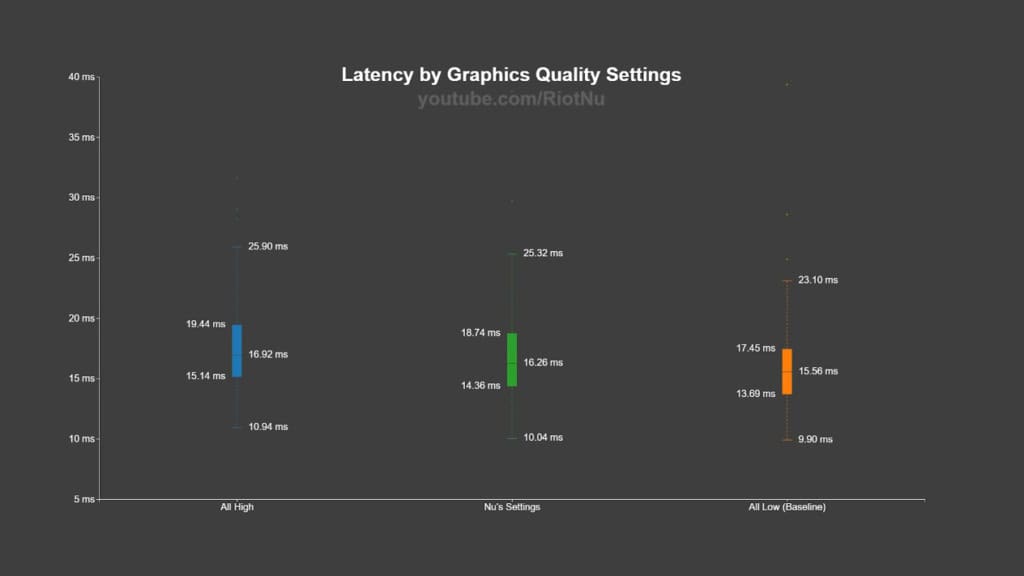
測定の結果、僅かではあるものの「グラフィック設定」も遅延に影響を与えていることが判明。すべてHigh (高) にした場合とすべてLow (低) にした場合では、Lowの方が約1.36ミリ秒ほど遅延が少なくなりました。あまり大きな変化ではありませんが、トップレベルでプレイするプレイヤーたちには少なからず影響を及ぼすことでしょう。また同氏は「私はRTX 3090を使用しているが、これより低い性能のグラフィックボードを使用している場合、設定は更に大きく影響する」と説明しています。
Ndivia Reflex Low Latency
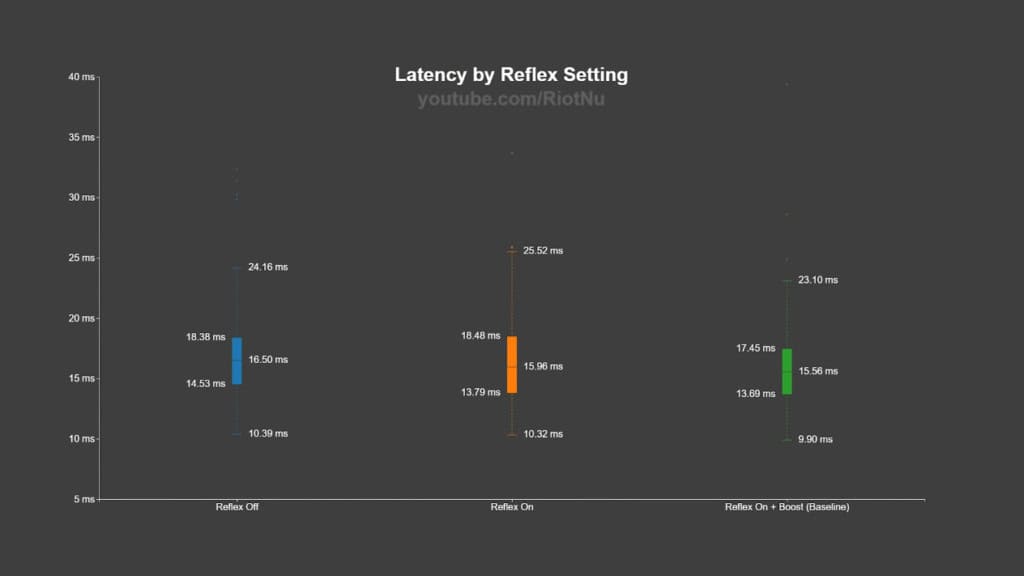
上記グラフから分かる通り、Reflex On + Boostに設定した時と、Offにしたときでは約1ミリ秒の変化が見られています。一見すると僅かな変化のようにも見えますが、Nu氏は「480fpsでは1フレームあたりが約2ミリ秒であることを考慮すると素晴らしい変化であり、低いフレームレートでは更に大きな差が生まれる」と説明。On + Boostの設定を強く推奨しています。
ディスプレイモード

ディスプレイモードごとの遅延の結果に関して、Nu氏は「衝撃的すぎてテストを3回やり直した」と説明するほどに大きな変化が見られています。フルスクリーンでプレイした場合、ウィンドウモードとフルスクリーンウィンドウモードに比べ約10ミリ秒 (0.01秒) の変化がありました。
Nu氏は「フルスクリーン時が一番遅延が少ないことは分かっていたが、ここまで差が出るとは思わかなった」と述べており、フルスクリーンモードでプレイすることを強く推奨しています。
まとめ:おすすめの設定は?
- フルスクリーンモードでのプレイを推奨
- Windowsでモニターのリフレッシュレート設定を再度確認
- 「VSync」は絶対に使用しない。fpsを制限したい場合にはゲーム内の設定を使用するべき
- 「Nvidia Reflex Low Latency」はオン+ブーストに設定する
- 使用しているハードウェアを考慮し、グラフィック設定を変更する。不要な設定は切るべきであり、古いグラフィックボードほど変化が大きくなる
以上が、測定結果を受け、Nu氏がVALORANTプレイヤーにおすすめするVALORANTの設定となります。
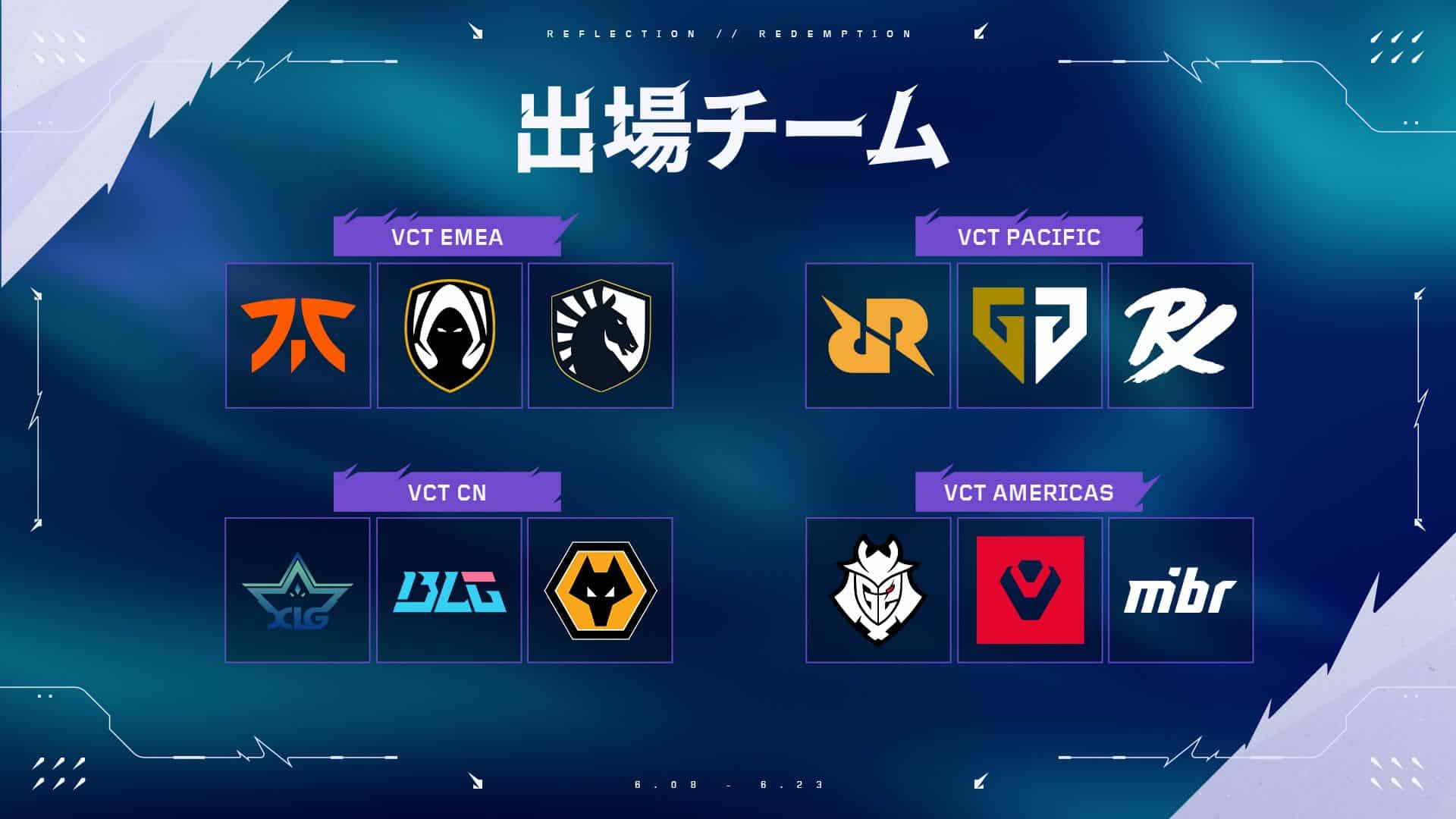

- マウス
- キーボード
- モニター
- ヘッドセット
- マウスパッド
- 家電 ストア発売日 : 1970年01月01日価格 : ¥17,100新品最安値 :¥17,100
- 家電 ストア
- 家電 ストア
- ゲーミングマウス発売日 : 2024年04月26日価格 : ¥26,480新品最安値 :¥26,480
- Amazon限定特典付ゲームが200円OFFクーポンプレゼント
- 家電 ストア発売日 : 2022年03月10日価格 : ¥19,700新品最安値 :¥19,700
- PC Game Pass キャンペーン
- 家電 ストア
- 家電 ストア発売日 : 1970年01月01日価格 : ¥1,200新品最安値 :¥1,200
- 家電 ストア発売日 : 2023年09月06日価格 : ¥2,529新品最安値 :¥2,529
- 家電 ストア発売日 : 2020年05月21日価格 : ¥3,955新品最安値 :¥2,980
- 家電 ストア
- ゲーミングマウス
- PC Game Pass キャンペーン発売日 : 2021年02月12日価格 : ¥13,350新品最安値 :¥13,350
- PC Game Pass キャンペーン発売日 : 2023年12月28日価格 : ¥13,860新品最安値 :¥10,620
- 家電 ストア
- 家電 ストア
- 家電 ストア
- PC Game Pass キャンペーン発売日 : 2023年11月17日価格 : ¥16,545新品最安値 :¥16,500
- PC Game Pass キャンペーン発売日 : 2022年05月20日価格 : ¥15,168新品最安値 :¥15,016
- 家電 ストア発売日 : 2022年02月24日価格 : ¥14,900新品最安値 :¥3,980
- 家電 ストア
- ゲーミングキーボード発売日 : 2024年08月09日価格 : ¥19,900新品最安値 :¥19,900
- Amazon限定特典付ゲームが200円OFFクーポンプレゼント発売日 : 2024年07月08日価格 : ¥47,302新品最安値 :¥47,302
- ゲーミングキーボード発売日 : 1970年01月01日価格 : ¥19,000新品最安値 :¥19,000
- ゲーミングキーボード発売日 : 1970年01月01日価格 : ¥4,999新品最安値 :¥4,999
- ゲーミングキーボード発売日 : 1970年01月01日価格 : ¥33,000新品最安値 :¥33,000
- PC Game Pass キャンペーン発売日 : 2023年11月14日価格 : ¥26,980新品最安値 :¥23,000
- 家電 ストア
- 家電 ストア発売日 : 2023年10月13日価格 : ¥13,770新品最安値 :¥13,363
- 家電 ストア発売日 : 2020年06月25日価格 : ¥27,250新品最安値 :¥27,250
- 家電 ストア発売日 : 2021年05月14日価格 : ¥7,200新品最安値 :¥7,200
- PC Game Pass キャンペーン発売日 : 2019年10月07日価格 : ¥13,980新品最安値 :¥8,475
- ゲーミングキーボード発売日 : 1970年01月01日価格 : ¥21,400新品最安値 :¥21,400
- PC Game Pass キャンペーン発売日 : 2022年11月04日価格 : ¥33,573新品最安値 :¥20,980
- ゲーミングキーボード発売日 : 1970年01月01日価格 : ¥13,800新品最安値 :¥13,800
- 家電 ストア
- ゲーミングキーボード発売日 : 1970年01月01日価格 : ¥22,980新品最安値 :¥22,980
- 家電 ストア発売日 : 1970年01月01日価格 : ¥36,718新品最安値 :¥36,718
- ゲーミングキーボード発売日 : 1970年01月01日価格 : ¥6,099新品最安値 :¥6,099
- ディスプレイ発売日 : 2021年09月08日価格 : ¥66,364新品最安値 :¥52,980
- ディスプレイ発売日 : 1970年01月01日価格 : ¥26,980新品最安値 :¥26,980
- ディスプレイ発売日 : 2024年03月26日価格 : ¥16,999新品最安値 :¥16,999
- ディスプレイ発売日 : 2021年06月15日価格 : ¥24,800新品最安値 :¥24,800
- ディスプレイ発売日 : 1970年01月01日価格 : ¥39,999新品最安値 :¥39,999
- ディスプレイ発売日 : 2024年06月21日価格 : ¥19,980新品最安値 :¥19,980
- ディスプレイ発売日 : 2023年07月14日価格 : ¥35,280新品最安値 :¥44,377
- ディスプレイ発売日 : 2019年10月27日価格 : ¥15,980新品最安値 :¥15,980
- ディスプレイ発売日 : 2024年03月21日価格 : ¥17,588新品最安値 :¥17,588
- ディスプレイ発売日 : 2024年02月09日価格 : ¥88,778新品最安値 :¥88,778
- ディスプレイ発売日 : 2023年09月26日【Amazon.co.jp限定】MSI 湾曲ゲーミングモニター G24C4 E2 23.6インチ/フルHD/VAパネル/180Hz/1ms/Adaptive Sync/HDMI/DP/メーカー3年保証価格 : ¥18,800新品最安値 :¥18,800
- ディスプレイ発売日 : 2022年11月25日価格 : ¥17,800新品最安値 :¥17,800
- ディスプレイ発売日 : 1970年01月01日価格 : ¥17,990新品最安値 :¥17,990
- ディスプレイ発売日 : 2021年09月03日価格 : ¥49,800新品最安値 :¥49,800
- ディスプレイ発売日 : 2023年07月14日価格 : ¥31,858新品最安値 :¥31,480
- ディスプレイ
- ディスプレイ発売日 : 2020年10月09日価格 : ¥25,084新品最安値 :¥25,084
- ディスプレイ発売日 : 1970年01月01日価格 : ¥19,999新品最安値 :¥19,999
- ディスプレイ
- ディスプレイ
- ヘッドセット
- ヘッドセット
- ヘッドセット発売日 : 2023年05月18日価格 : ¥19,900新品最安値 :¥13,867
- ヘッドセット
- 周辺機器・アクセサリ発売日 : 2019年11月30日価格 : ¥2,427新品最安値 :¥7,144
- ヘッドセット
- ヘッドセット発売日 : 2021年07月29日価格 : ¥8,140新品最安値 :¥6,500
- ヘッドセット
- ヘッドセット
- ヘッドセット
- ヘッドセット
- ヘッドセット
- 周辺機器・アクセサリ発売日 : 2022年09月09日価格 : ¥3,200新品最安値 :¥2,293
- ヘッドセット発売日 : 2021年07月29日価格 : ¥8,140新品最安値 :¥7,950
- ヘッドセット
- ヘッドセット発売日 : 2022年10月27日価格 : ¥26,900新品最安値 :¥26,500
- 周辺機器・アクセサリ発売日 : 2019年11月30日価格 : ¥2,800新品最安値 :¥7,144
- ヘッドセット
- ヘッドセット発売日 : 2022年09月02日価格 : ¥57,980新品最安値 :¥57,980
- ヘッドセット発売日 : 2019年08月30日価格 : ¥7,480新品最安値 :¥7,400
- 家電 ストア発売日 : 2022年09月29日価格 : ¥2,500新品最安値 :¥2,500
- 家電 ストア発売日 : 2022年08月09日価格 : ¥3,500新品最安値 :¥3,500
- 家電 ストア発売日 : 1970年01月01日価格 : ¥5,980新品最安値 :¥5,980
- 家電 ストア発売日 : 2020年05月29日価格 : ¥1,800新品最安値 :¥1,780
- 家電 ストア発売日 : 2022年12月15日価格 : ¥5,300新品最安値 :¥5,300
- 家電 ストア
- 家電 ストア発売日 : 2024年07月04日価格 : ¥4,980新品最安値 :¥4,980
- 家電 ストア発売日 : 1970年01月01日価格 : ¥3,980新品最安値 :¥3,980
- 家電 ストア発売日 : 1970年01月01日価格 : ¥4,980新品最安値 :¥4,980
- 家電 ストア発売日 : 2023年05月26日価格 : ¥17,000新品最安値 :¥17,000
- 家電 ストア発売日 : 2022年08月18日価格 : ¥2,510新品最安値 :¥2,510
- 家電 ストア発売日 : 2021年05月28日価格 : ¥1,780新品最安値 :¥1,762
- クレードル・ドック
- 家電 ストア発売日 : 2023年05月26日価格 : ¥6,500新品最安値 :¥6,500
- 家電 ストア発売日 : 2022年04月30日価格 : ¥907新品最安値 :¥906
- 家電 ストア発売日 : 2021年06月25日価格 : ¥5,980新品最安値 :¥5,980
- 家電 ストア発売日 : 1970年01月01日価格 : ¥9,000新品最安値 :¥9,000
- 家電 ストア発売日 : 1970年01月01日価格 : ¥5,780新品最安値 :¥3,090
- 家電 ストア発売日 : 1970年01月01日価格 : ¥7,590新品最安値 :¥7,590
- 家電 ストア発売日 : 2019年11月29日価格 : ¥13,000新品最安値 :¥12,300
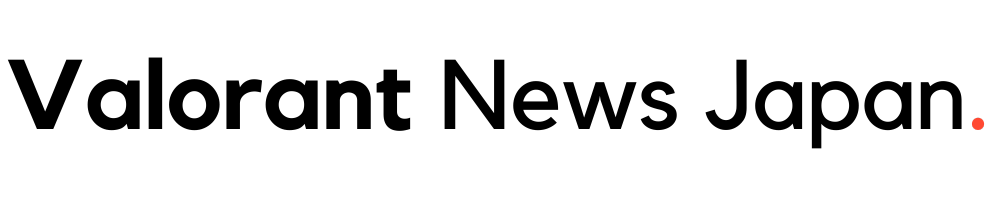
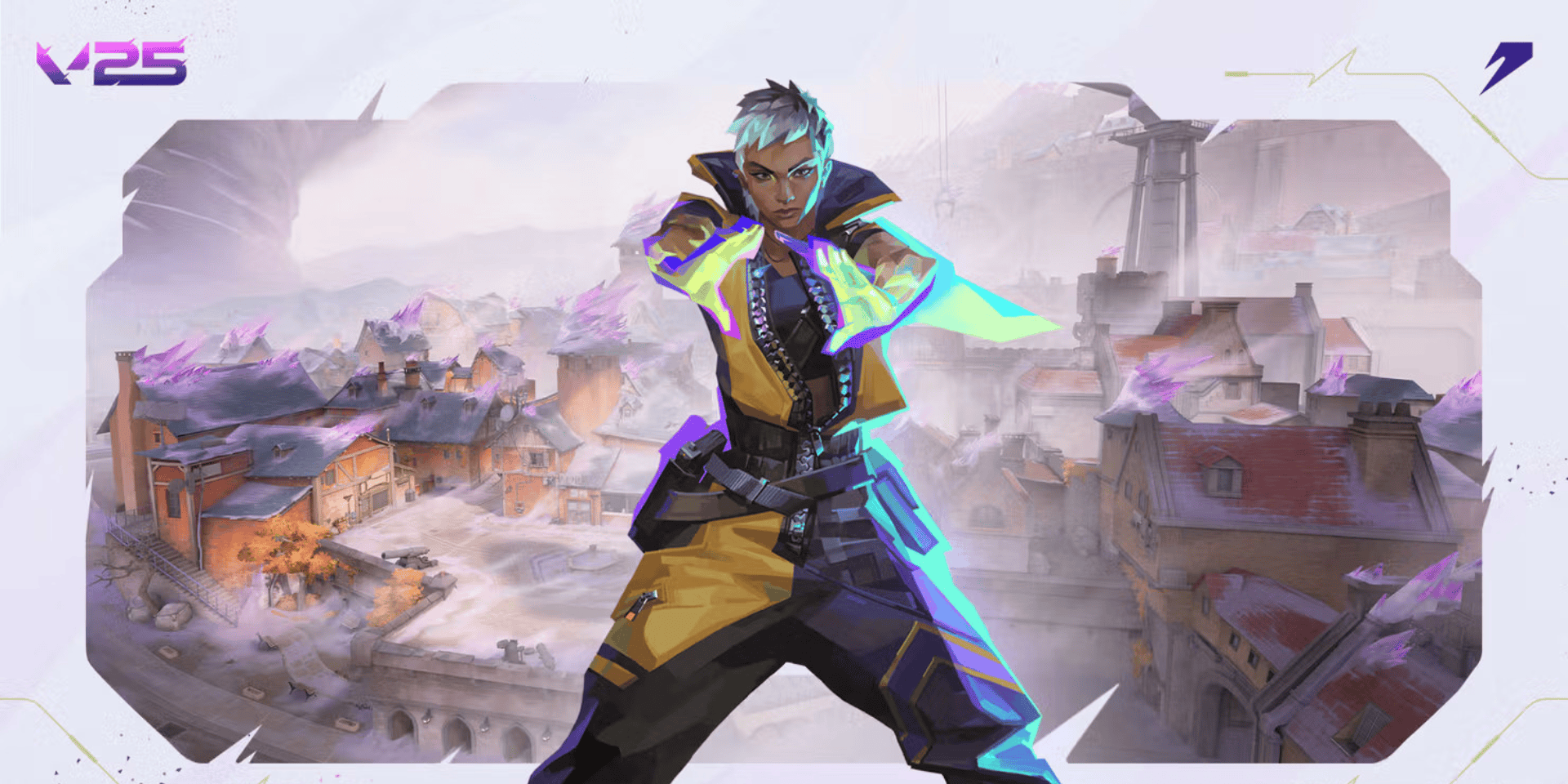
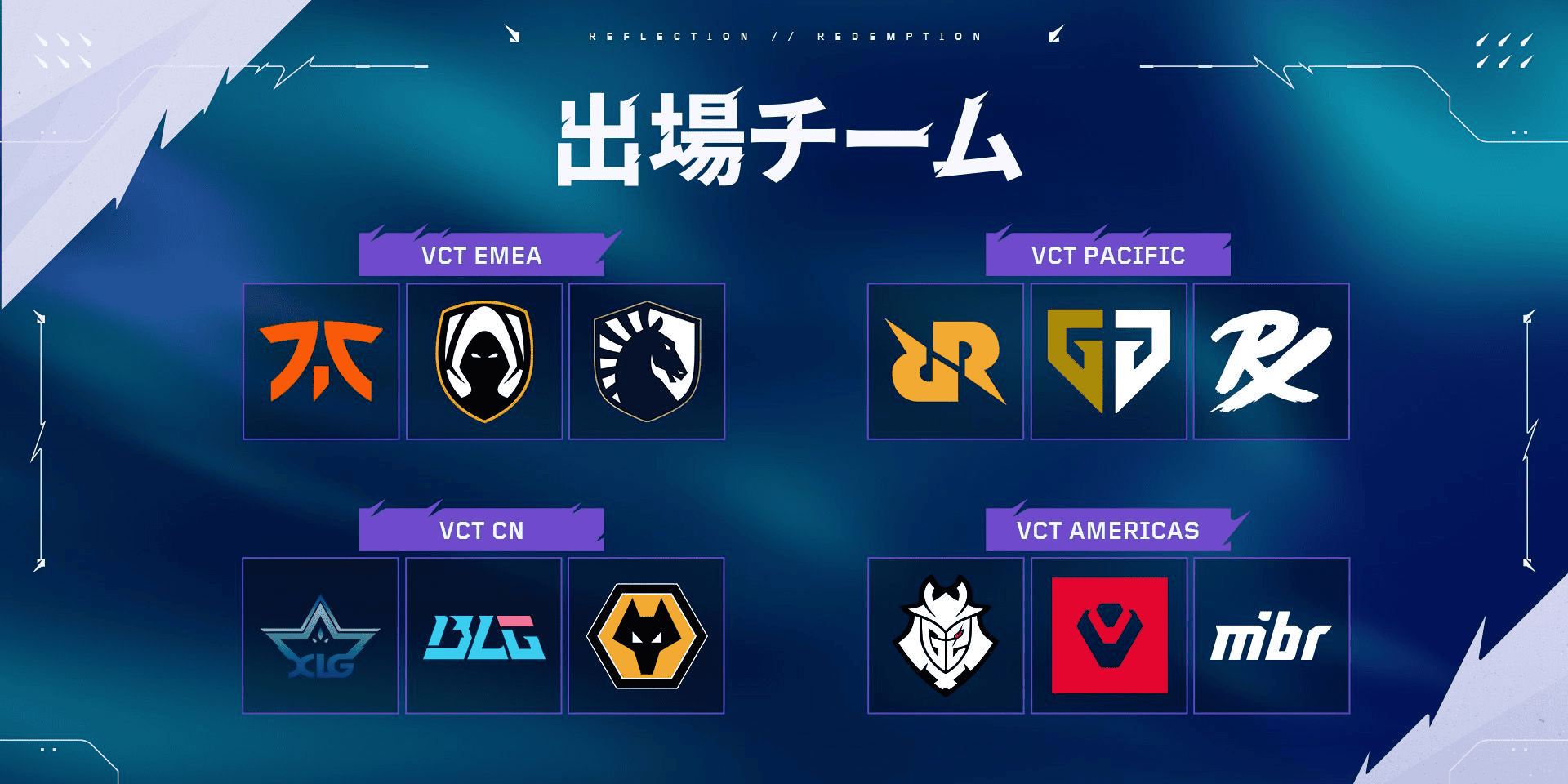
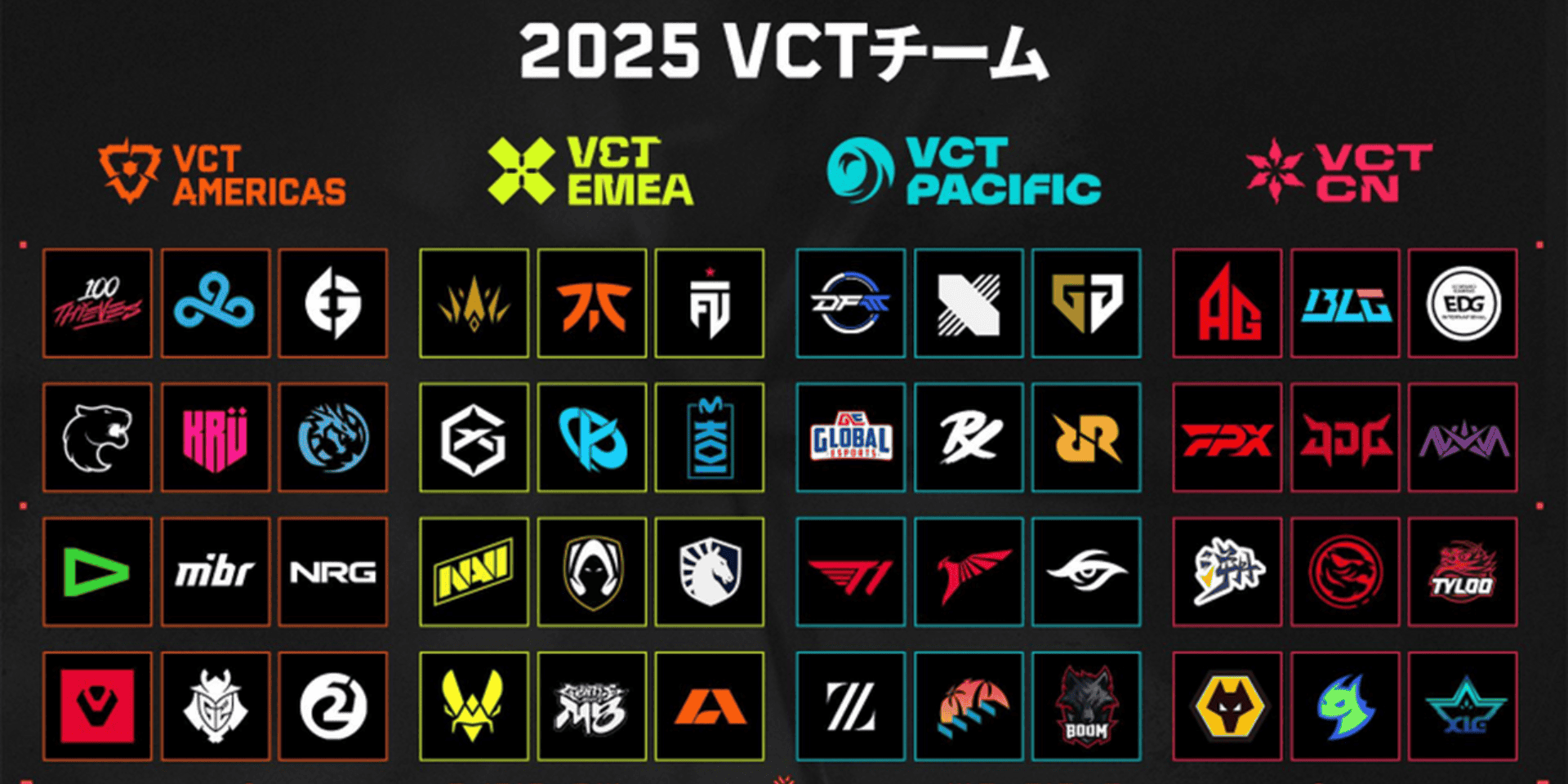






































































































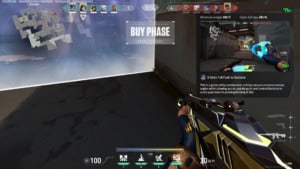


コメント
コメント一覧 (14件)
公式というか中の人が検証してくれるってなんかありがたいな
ピック率100%にして
今更すぎだろ、偉人の研究を後追いして何がしたいんだよこいつ
少なくとも君がそのコメントをするよりかは皆の役に立ってるよ
捻くれてるねぇw
確かに遅延検証で他のゲームでこれと同じくらい詳しく検証され、同じような結果は得られた、ただそれはやってみるまではわからなかったことだよ。VALORANTでここまで検証したのはこれが初めて。
参考にさせていただきました!ありがとうございます!
r
4.02パッチノートに、ウィンドウスクリーンモードのレイテンシに近づくよう改善したとのことですが、それでも遅延はまだあるんですかね?
記述ミスってました。
ウィンドウスクリーンモードをフルスクリーンモードのレイテンシに近づけた、とのこと。
索敵する!
見たのでもう消していいですよ
ウィンドウモードの遅延はvalorantがdx11使ってるから仕方ないね
1ミリ2ミリだから大した差ではないっての定期的に見かけるけどアフォすぎるんよな
その1ミリ2ミリが色んな所で積み重なって100ミリ秒(つまり0.1秒)レベルの遅延になる
人間の反射速度の限界(平均ではなく)が大体100ms(0.1秒)なんだけど
反射神経テストのサイトだと大体「普通の人は反応速度が0.2秒」って書いてある
でも人間の反応速度ってゆーてあんま変わらんから
この0.1秒分の差ってほとんど機械側の遅延なんだよね
だから遅延減らすのガチれば容易にトッププロレベルの反応速度が手に入る
(追記
ちょっと前まではプロが0.15秒くらいでトッププロが0.13秒くらいだったから
それくらいの事を言ってるつもりだったけど今はもうちょい速そう)
そこら辺がちゃんと分かってる本物のプロがガチって遅延減らせば
ギリ0.11秒台に届くから本当は一般人でも0.12秒台行けて
反射神経に恵まれてる人なら0.10秒台にギリ届かない位には遅延減らせそうだけど
流石にそのレベルになると企業秘密みたいなもんで教えてくれる訳ないから
どこら辺が遅延になっててどうやったらその遅延を減らせるのかは分からん
というか分かってもマニアックすぎて真似できなそう
昔、直接聞いた時ですらマザボの遅延とか言われて訳わかめだったし
(マザボ2.0の話ではなく)
んな難しいこと考えんでも仮に反応が同レベルの二人が同時に撃ち合った場合レイテンシ少ない環境の人のが勝つよねってだけやで