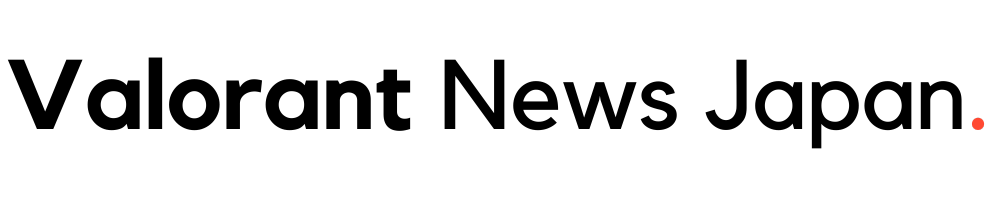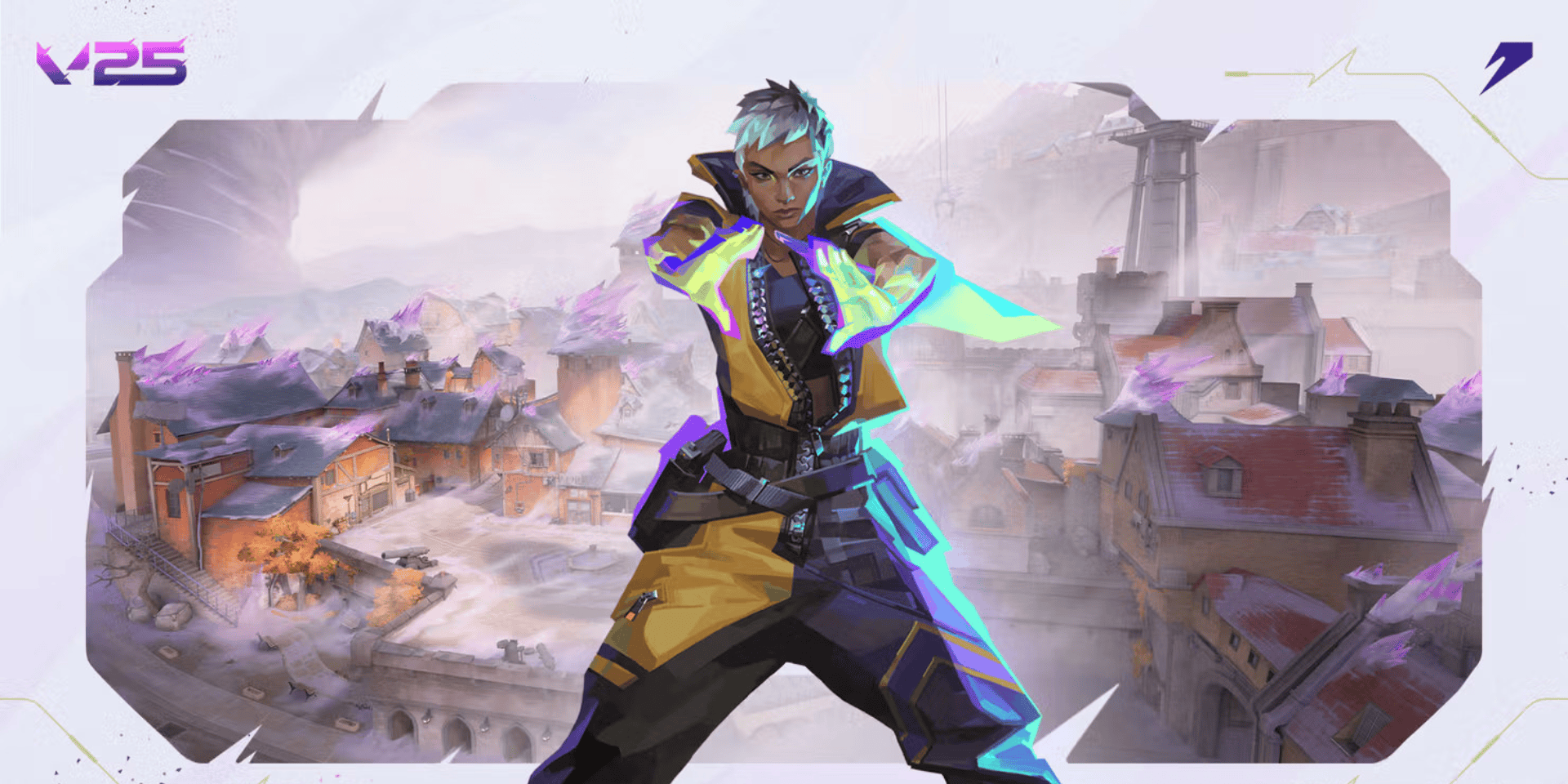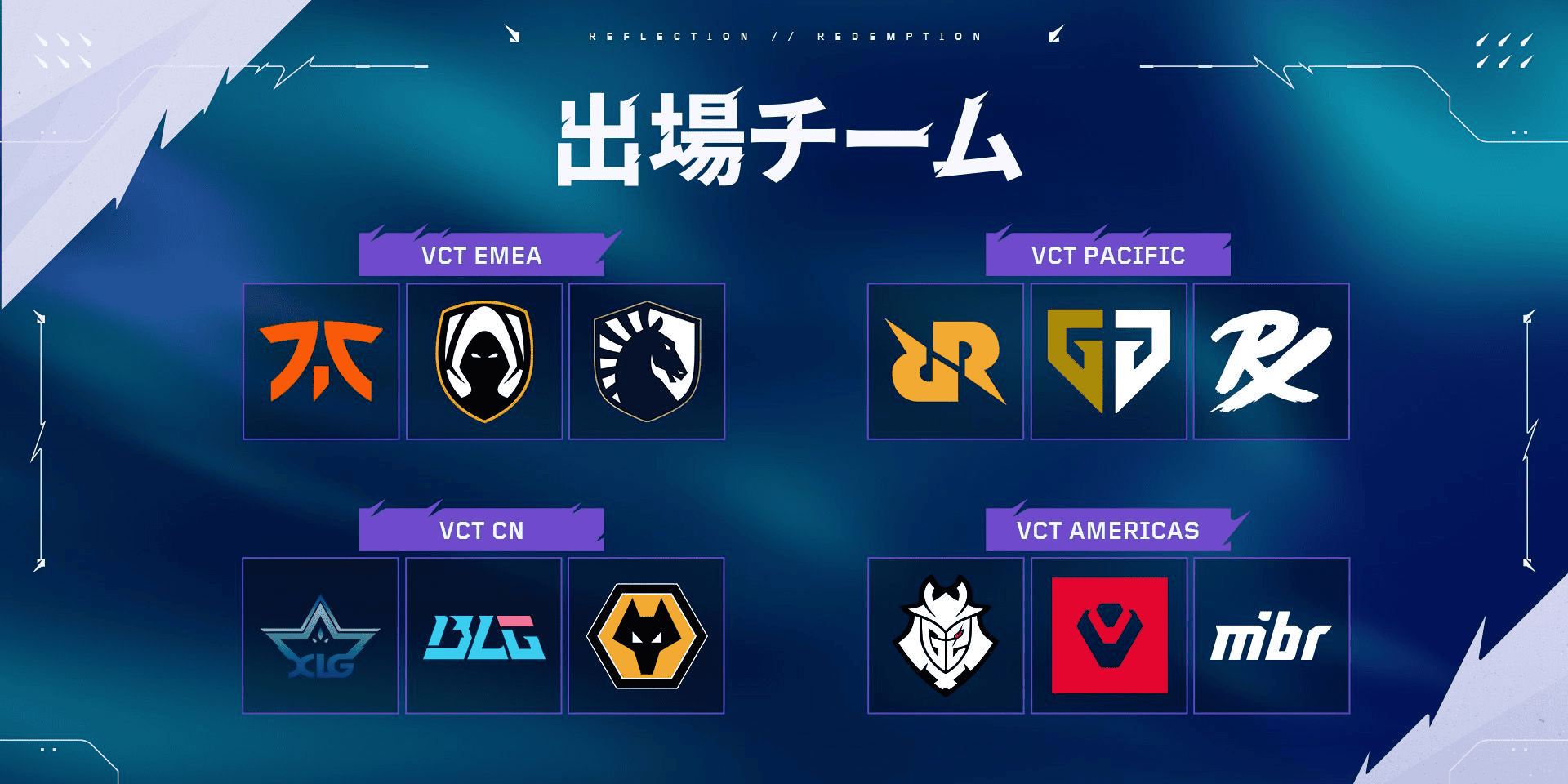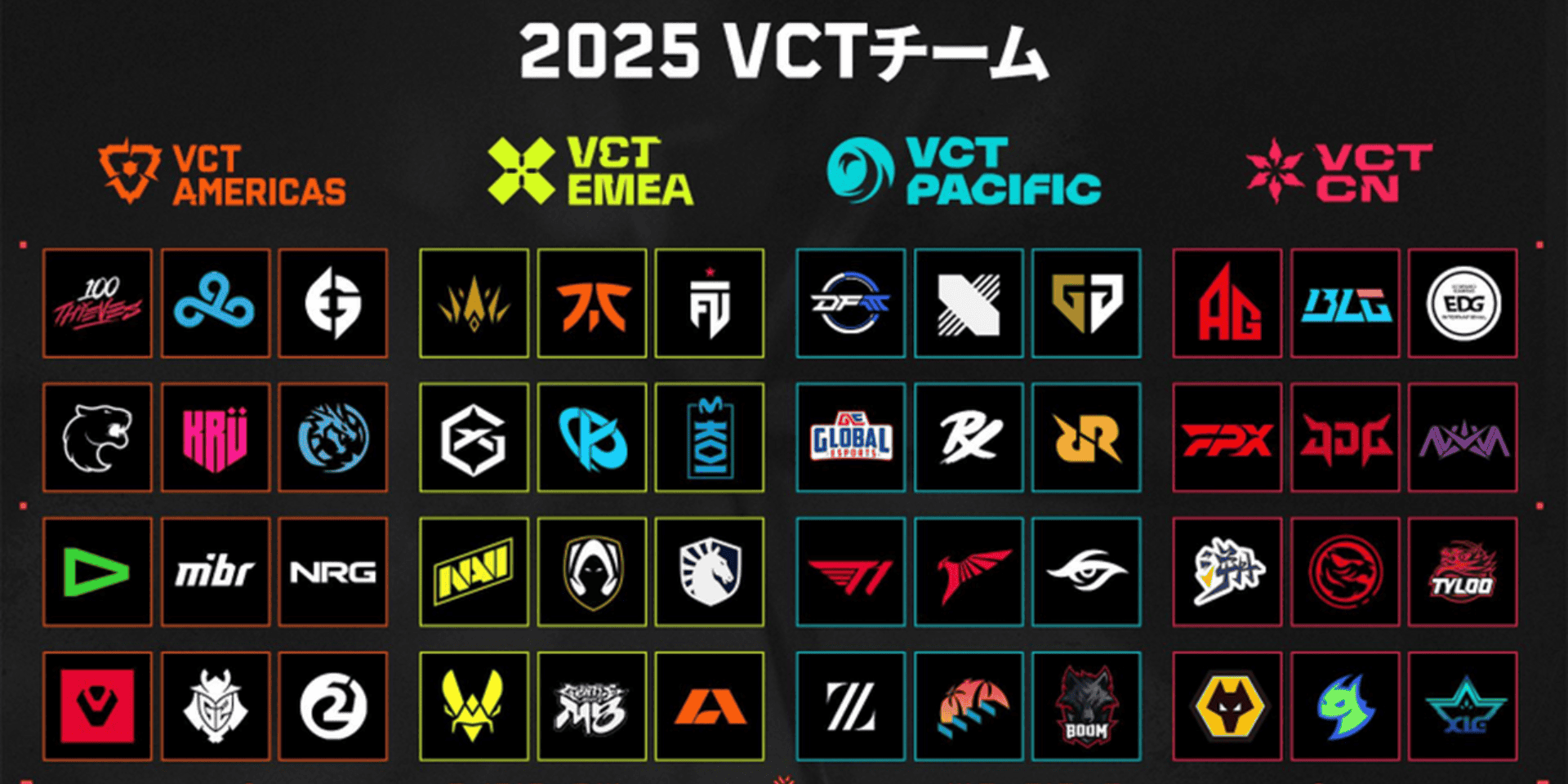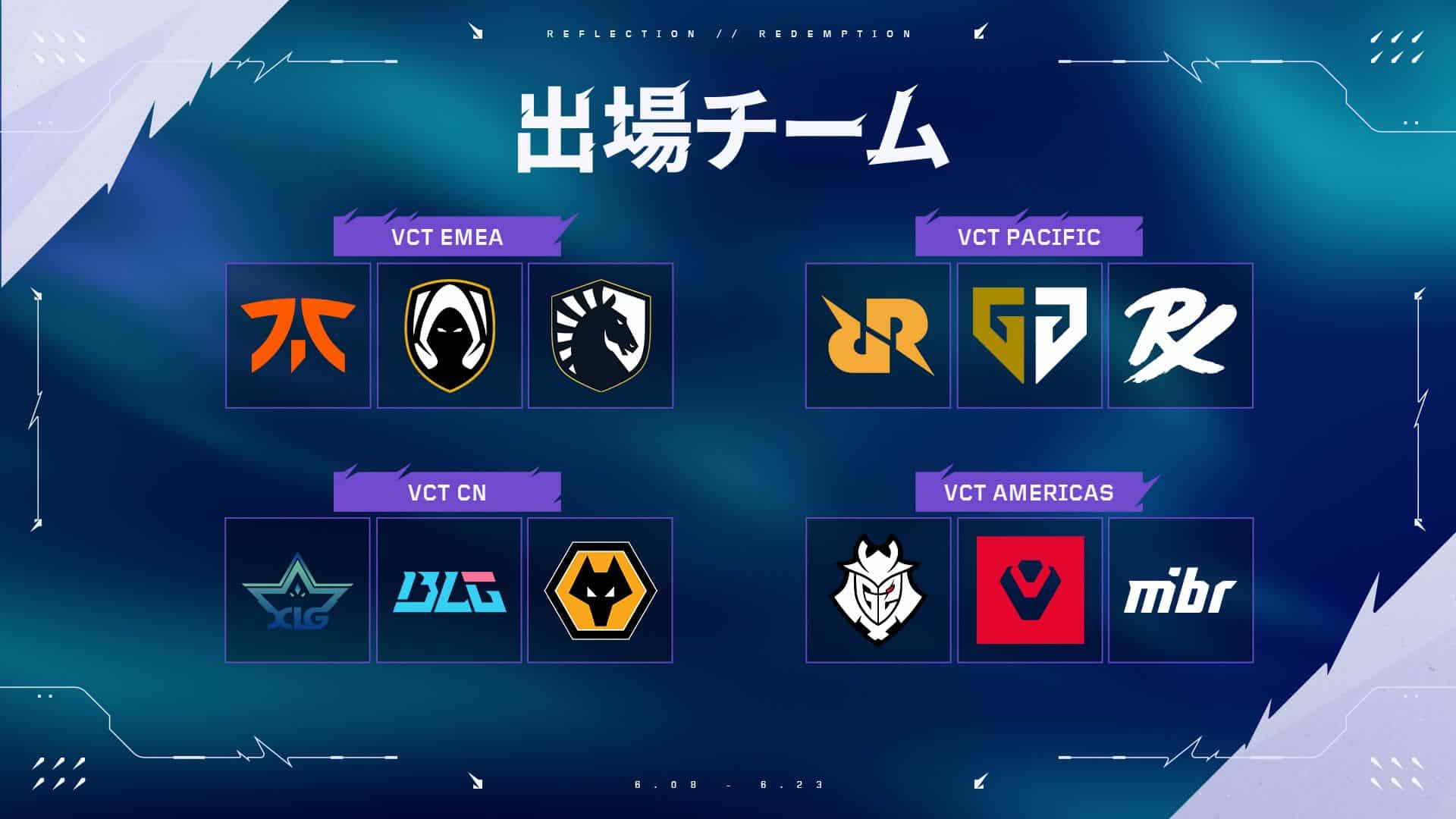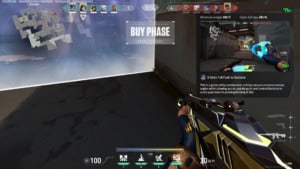VALORANT:初心者必見!プロゲーマーのおすすめ設定を紹介&各設定項目を解説

VALORANT(ヴァロラント) のプロゲーマーが使用しているおすすめ設定の紹介と各種設定項目について解説します。
VALORANTにおける最適なマウス感度とは?
VALORANTは接敵からキルまでの時間が非常に短いシューティングゲームです。一般的にこういったタクティカルシューターでは、マウス感度はより正確なAIMが可能であるローセンシ(低感度)が良いとされています。
VALORANTではとっさのフリックAIMよりも、敵が居るであろう場所に事前にAIMを合わせておくプリエイムの精度が重要になってくるので、ハイセンシ(高感度)にする必要性はあまりありません。
prosettings.netによると、VALORANTプロゲーマーの53%が400DPIを使用、36%が800DPIを使用していることが分かっています。つまり約90%のプロゲーマーが400 or 800DPIでプレイしているということになります。また、プロの平均eDPIは269との統計も出ています。
よく400DPIでゲーム内感度を高めに設定するか、800DPIでゲーム内感度を低めにするか論争が起こりますが、プロの間でも約半々の割合で使用されていることからどちらでも体感できるほどの差はないでしょう。
ただし、DPIは高くても必ず3500以内に設定するようにしましょう。これはゲーミングデバイスの大手メーカーSteelSeriesの公式サイトに正確なトラッキングが可能なのは”100~3500CPI(DPI)”と記載されているためです。マウスを動かす量が多いローセンシで高DPIにした場合、マウスが読み取る情報量が飽和することからカーソル飛びやネガティブアクセルといった不具合が発生する恐れがあります。

※DPIとは、マウスを1インチ動かしたとき、カーソルが何ドット動くかということ。800dpiだったら「マウスを1インチ動かすとカーソルが800ドット分動く」という意味になります。
※eDPIとは、異なるマウスで同じマウス感度を共有するための数値で、DPIとゲーム内感度の値を掛けて算出する。

VALORANTにおける有名プロゲーマーの最高DPIはHiko選手の1600DPI、最低DPIはScreaM選手の400DPIです。
また、最高eDPIはHiko選手の576eDPI、最低はBrax選手の136eDPIです。
他のFPSの感度を使用したい場合は?
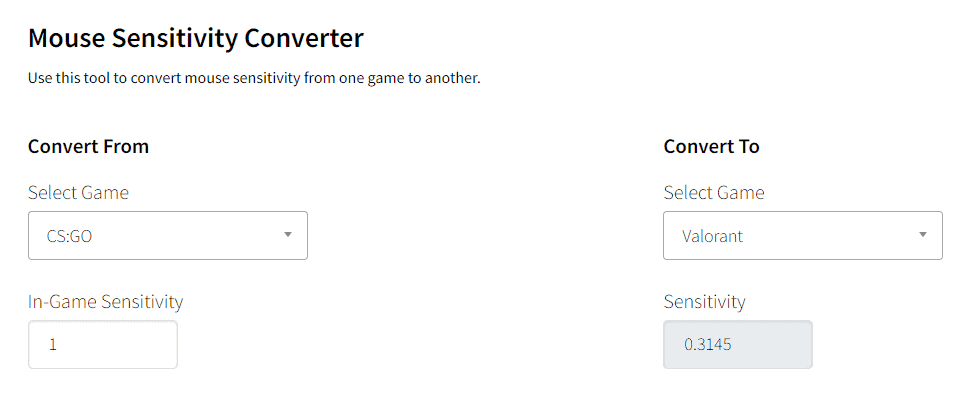
他のFPSゲームと同じ感度でプレイしたい場合は感度変換ツールを使用しましょう。

【使い方】
1. Convert FromのSelect Gameで変換元のゲームタイトルを選択→in-Game Sensitivityに使用していたゲーム内感度を入力してください。
2. Convert ToのSelect GameでValorantを選択→SensitivityにVALORANT用に変換されたゲーム内感度が表示されます。
一般設定
マウス感度

感度:マウス感度を400か800に設定し、プラクティスモード等で自分に合うゲーム内感度を見つけましょう。
スコープ感度倍率:腰撃ち時の感度と同じになる1.00がおすすめです。プロの78%が1.00に設定しています。
マウス反転:上下に動かした時の動きが反転します。特別な理由がない限りはオフにしましょう。
おすすめ:プロ使用率No.1の超定番ワイヤレスゲーミングマウス
おすすめ:プロ使用率No.2の定番有線ゲーミングマウス
おすすめ:Razerの最新技術が詰まったチャタリングゼロ&超軽量ワイヤレスマウス
ミニマップ設定
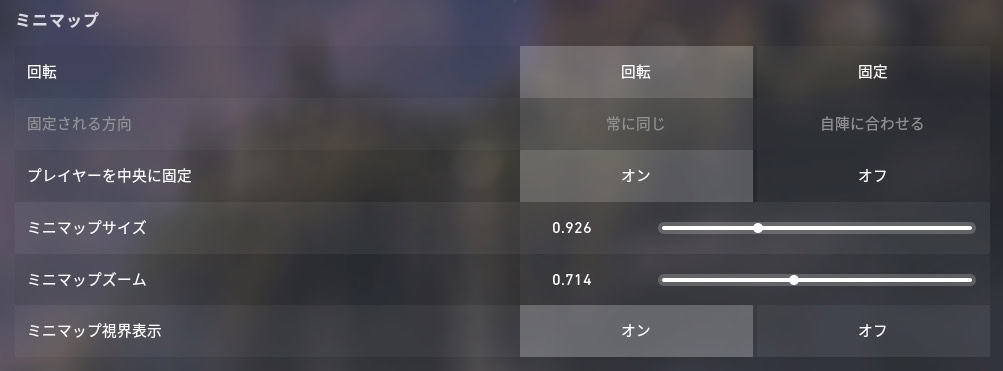
回転:ミニマップを固定するか、自分が向いている方向に応じて回転させるかを設定します。ほとんどのプロは回転に設定しています。
固定される方向:ミニマップの表示方向を陣営毎に変えるor固定するという設定です。上の項目で回転に設定した場合はグレーアウトして設定不可能になります。
プレイヤーを中央に固定:自分を中心にマップを表示するorしないという設定です。オフにすることで常にミニマップ全体が表示されるので必ずオフにしましょう。
ミニマップサイズ:ミニマップの大きさを変更できます。プロの多くは1.1~1.2に設定しています。
ミニマップズーム:ミニマップのズーム倍率を変更できます。プロの多くは0.85~0.9に設定しています。
ミニマップ視界表示:プレイヤーが見ている方向をミニマップに表示します。味方の見ている方向を確認するために必ずオンにしましょう。
その他
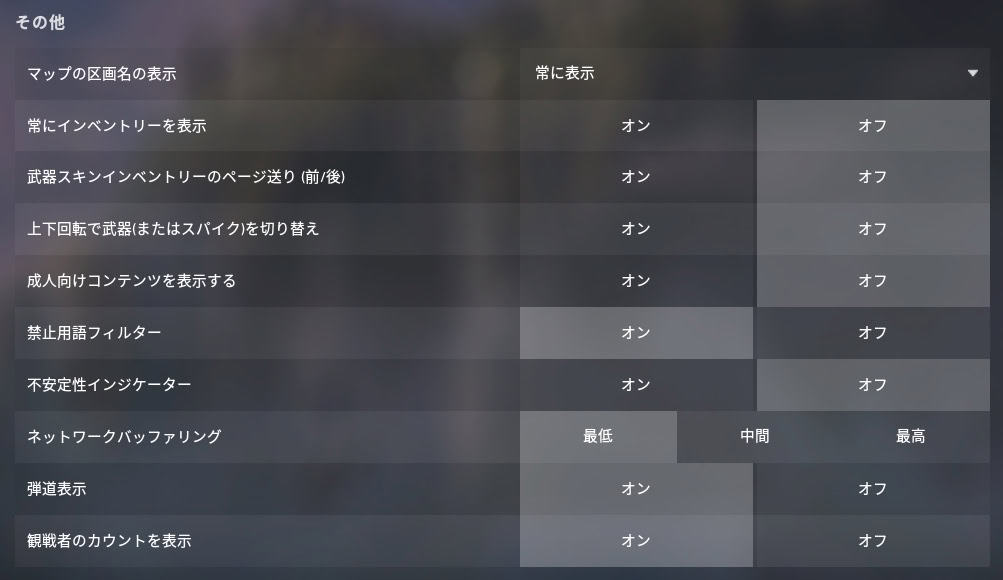
マップの区画名の表示:マップ(Mキー)に表示されるポジション名称の表示設定です。慣れてない内は常に表示がおすすめです。
常にインベントリーを表示:画面右下に表示される所持武器の表示設定です。邪魔なのでオフにしておきましょう。
武器スキンインベントリーのページ送り:
上下回転で武器を切り替え:
成人向けコンテンツを表示する:出血の表示設定です。敵に弾がヒットしたか分かりやすいのでオンにしましょう。
禁止用語フィルター:禁止されているワードのチャット表示設定です。健全な精神状態を保つためにもオンがおすすめです。
不安定性インジケーター:回線状況が悪い時のお知らせ(画面右上)表示設定です。オンがおすすめです。
ネットワークバッファリング:最低がおすすめです。詳しくはこちら
弾道表示:銃の弾道の表示設定です。弾道から敵の位置を特定できることも多いので必ずオンにしましょう。
操作設定
装備
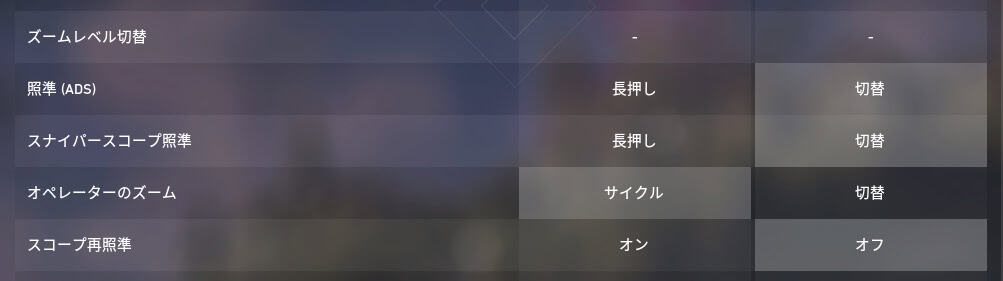
ズームレベル切替:スナイパーのズーム倍率を切り替える設定です。サイドボタンなどに設定しておきましょう。
照準:ズームモード(ADS)を長押ししてる間だけにする or 切り替えにする設定です。切り替えの方がおすすめです。
スナイパースコープ照準:上の項目と同じ、スナイパーのADS切り替え設定です。こちらも切り替えがおすすめです。
オペレーターのズーム:オペレーター(スナイパー)のズーム倍率(2段階)設定です。切替にすると1段階スコープしか使えない代わりにクリアリングがしやすくなります。切替にする場合は、上記のズームレベル切替キーを設定しておきましょう。
スコープ再照準:スナイパー射撃後のスコープ自動展開設定です。とっさの時に対応するためにもオフがおすすめです。
コミュニケーション

音声チャット(VC)で喋る時に使うキーを設定できます。
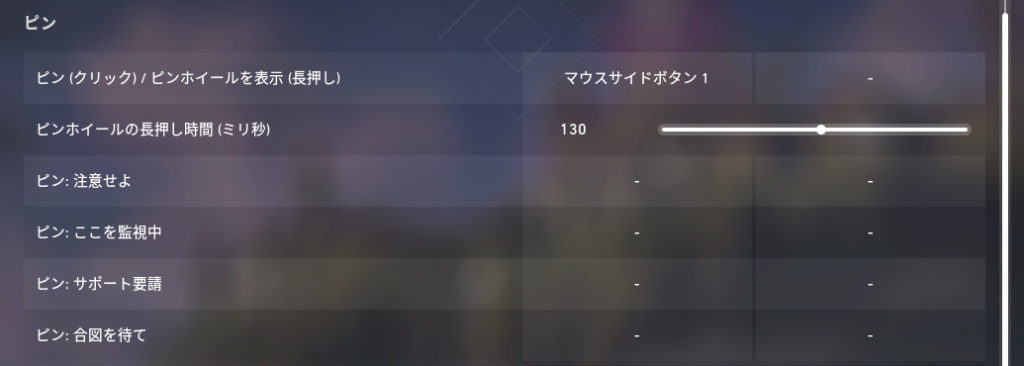
味方に敵の位置を知らせたり注意を促す場合に便利な”ピン”の使用キーを設定できます。味方と意思疎通を図るためにも必ず設定しておくようにしましょう。一番上の「ピンホイール」だけ設定しておけば全ての機能を使えるので便利です。
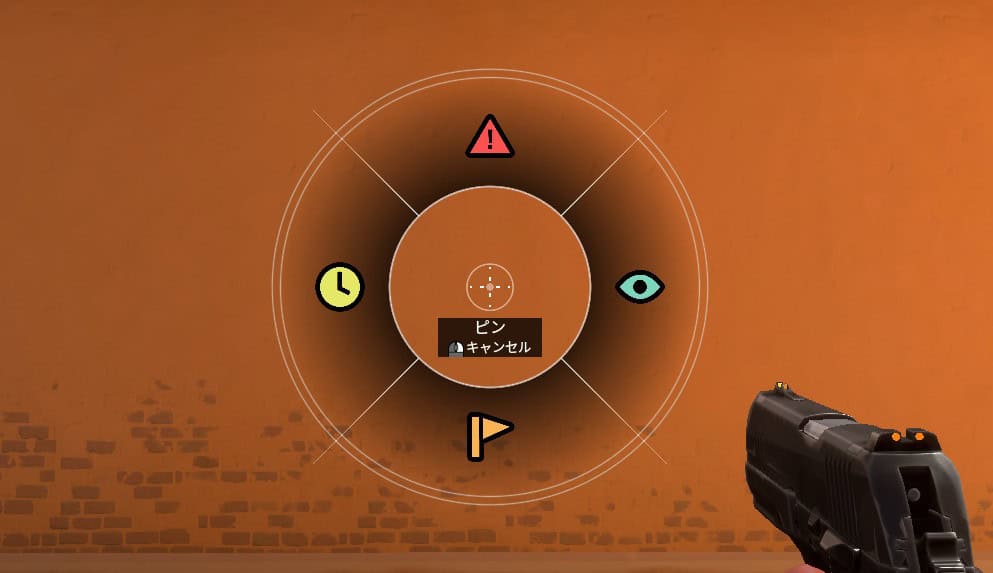
味方に意思を表示するラジオコマンドメニューです。こちらも「ラジオコマンドホイール」を設定しておくことがおすすめです。
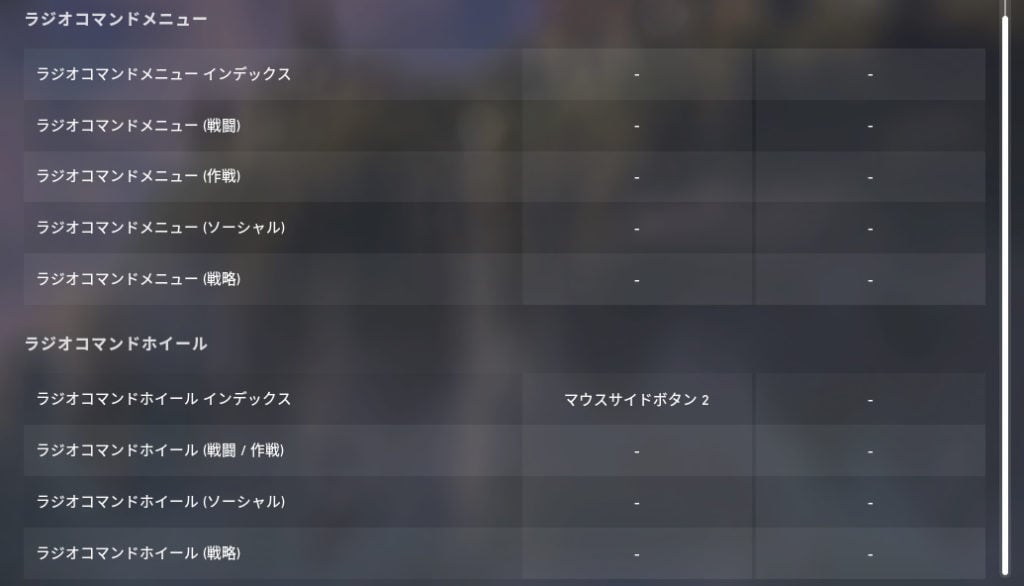

インターフェース
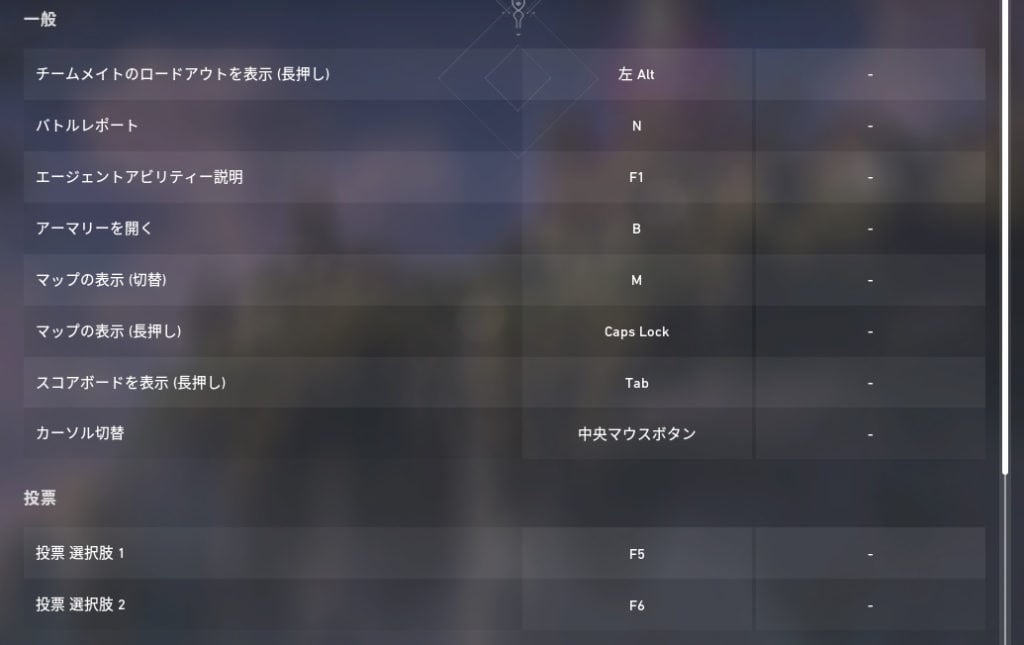
チームメイトのロードアウトを表示:味方が装備中の装備やアビリティのCD(クールダウン)状況をチェックできます。デフォルトでは左Altキーになっています。セージの回復の有無などを簡単に確認できるので必ず設定しておきましょう。
バトルレポート:戦闘後、画面右端に表示されるバトルレポート表示のオン/オフを切り替えるキーを設定できます。
クロスヘア設定
一般
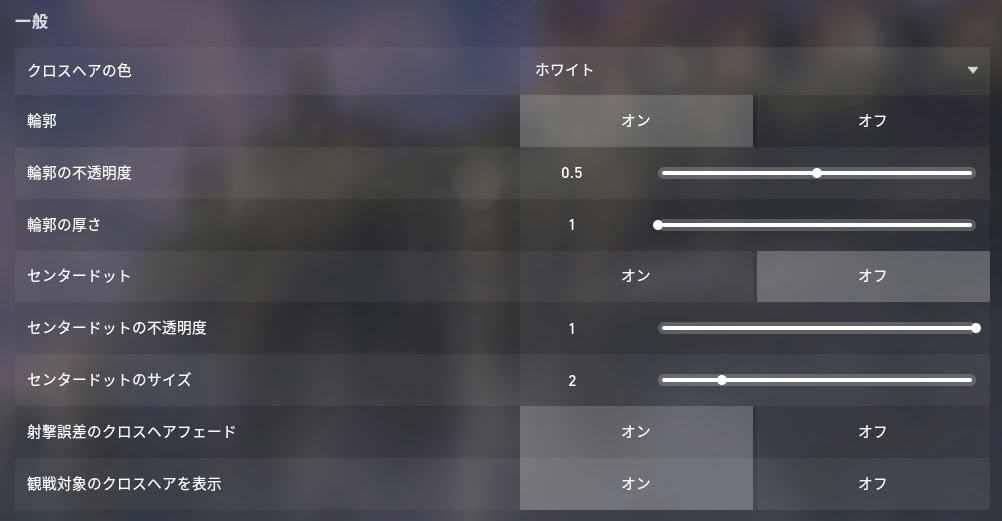
クロスヘアの色:ホワイトやグリーン、シアンなど計8色から選択できます。好きな色を選びましょう。
輪郭:クロスヘアの輪郭のオン/オフを設定できます。ここはプロでもオン/オフで分かれているので自分が好きな方を選びましょう。
輪郭の不透明度:不透明度を設定できます。
輪郭の厚さ:厚さを設定できます。
センタードット:クロスヘアの中央に表示されるドットの有無を設定できます。
センタードットの不透明度:不透明度を設定できます。
センタードットのサイズ:サイズを設定できます。
射撃誤差のクロスヘアフェード:連射時の反動が最大まで達した時にクロスヘアの上部がフェードアウトするかしないかという設定です。ほとんどのプロはオフに設定しています。

観戦対象のクロスヘアを表示:観戦画面で各プレイヤーが設定しているクロスヘアの表示設定です。オンでいいでしょう。
インターライン
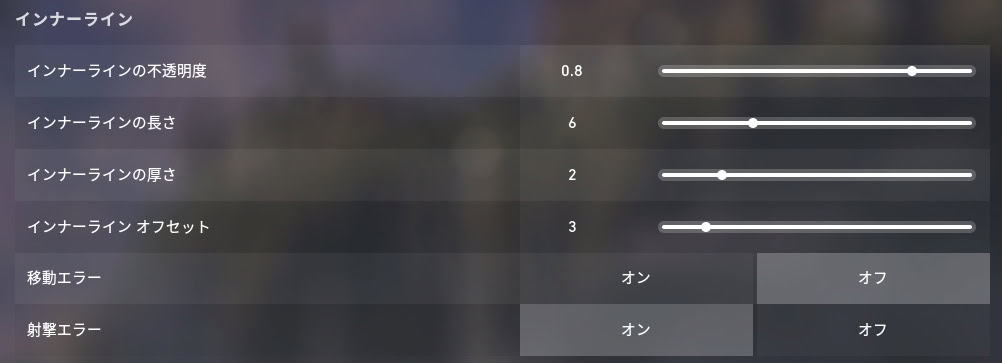
インナーラインの不透明度:インナーライン(内側の線)の不透明度を設定できます。多くのプロは1に設定しています。
インナーラインの長さ:長さを設定できます。好みによりますが、プロでは4に設定しているプレイヤーが多いです。
インナーラインの厚さ:厚さを設定できます。こちらも好みによりますが、プロでは2に設定しているプレイヤーが多いです。
インナーライン オフセット:間隔を設定できます。プロでは2~3に設定しているプレイヤーが多いです。
移動エラー:移動時にクロスヘアが開くことで弾が正確に飛ばないことを知らせてくれます。慣れない内はオンにして、ある程度慣れてきたらオフにしましょう。ほとんどのプロはオフに設定しています。
射撃エラー:射撃時にクロスヘアが開くことで弾が正確に飛ばないことを知らせてくれます。こちらもほとんどのプロがオフに設定しています。
アウターライン
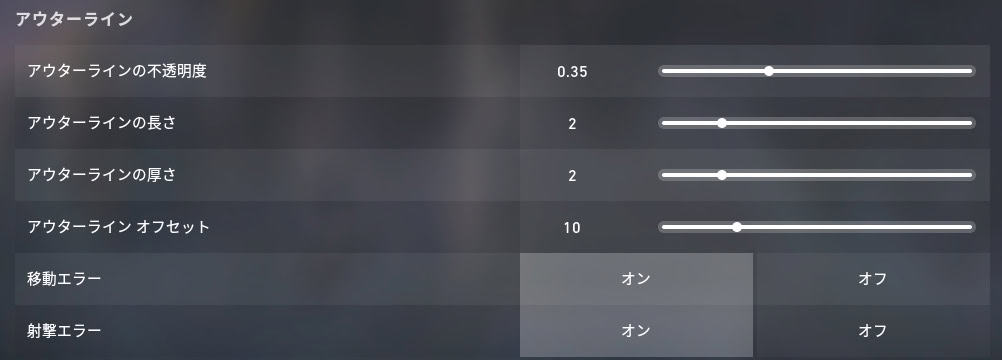
アウターライン(外側の線)はほとんどのプロがオフに設定しています。インナーラインと設定項目は同じなので説明は省略します。
グラフィック設定
一般
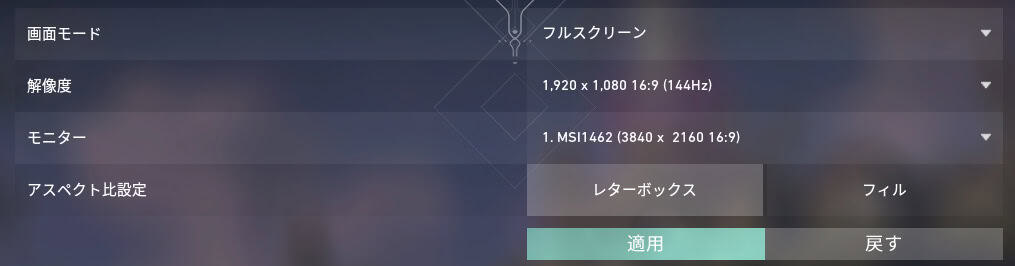
画面モード:フルスクリーンモードが最もPCに負荷をかけずに済む設定になります。ほとんどのプロはフルスクリーンに設定しています。
解像度:解像度は最も一般的な1920×1080でいいでしょう。プロの84%が1920×1080に設定しています。
モニター:デュアルモニター等の複数のモニターを使用している場合はこちらでゲーム画面を表示するモニターを設定できます。
アスペクト比設定:初期設定のレターボックスでいいでしょう。
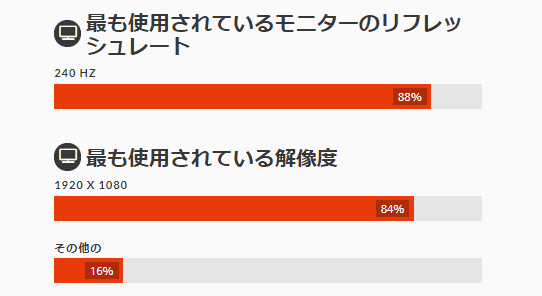
VALORANTプロゲーマーの88%が240Hz出力のゲーミングモニターを使用しています。一瞬で勝負が決するVALORANTでは敵の視認性の向上のためにも、144Hzや240Hzなどの高リフレッシュレートモニターを使用することをおすすめします。
おすすめ:プロ使用率70%!超定番モニター
おすすめ:安さが魅力の低価格144Hzモニター
グラフィック品質

マテリアル:オブジェクトの質感描写。多くのプロは低に設定しています。
テクスチャー:表面描写のシャープネスさ。こちらはプレイヤーによってさまざまです。
ディテール:オブジェクトの細部描写。多くのプロは低に設定しています。
UI:UIの品質描写。低が多いものの、プレイヤーによってさまざまです。
ビネット:画面の周辺を暗くする設定。多くのプロは低に設定しています。
VSync:垂直同期の設定項目です。必ずオフにしましょう。
アンチエイリアス:輪郭のギザギザ(ジャギー)を滑らかに処理する設定。MSAA 4x or なしに設定しているプレイヤーが多いです。
異方性フィルタリング:遠くのオブジェクト描写の品質設定。プレイヤーによってさまざまです。
明瞭度を上げる:画面の明瞭度を上げる設定。プレイヤーによってさまざまです。
ブルーム:マズルフラッシュの発光量の設定。多くのプロはオフに設定しています。
ディストーション:歪曲収差の設定。プレイヤーによってさまざまです。
1人称視点の陰影:腕や武器に映る影と光の描写設定。プレイヤーによってさまざまです。
グラフィックの品質設定に関する詳細は↓の記事をご覧ください。

ゲーム画面にFPSを表示する方法
設定→グラフィック→データ→「Client FPS」の項目を表示に設定するとゲーム画面にFPS(フレームレート)が表示されるようになります。

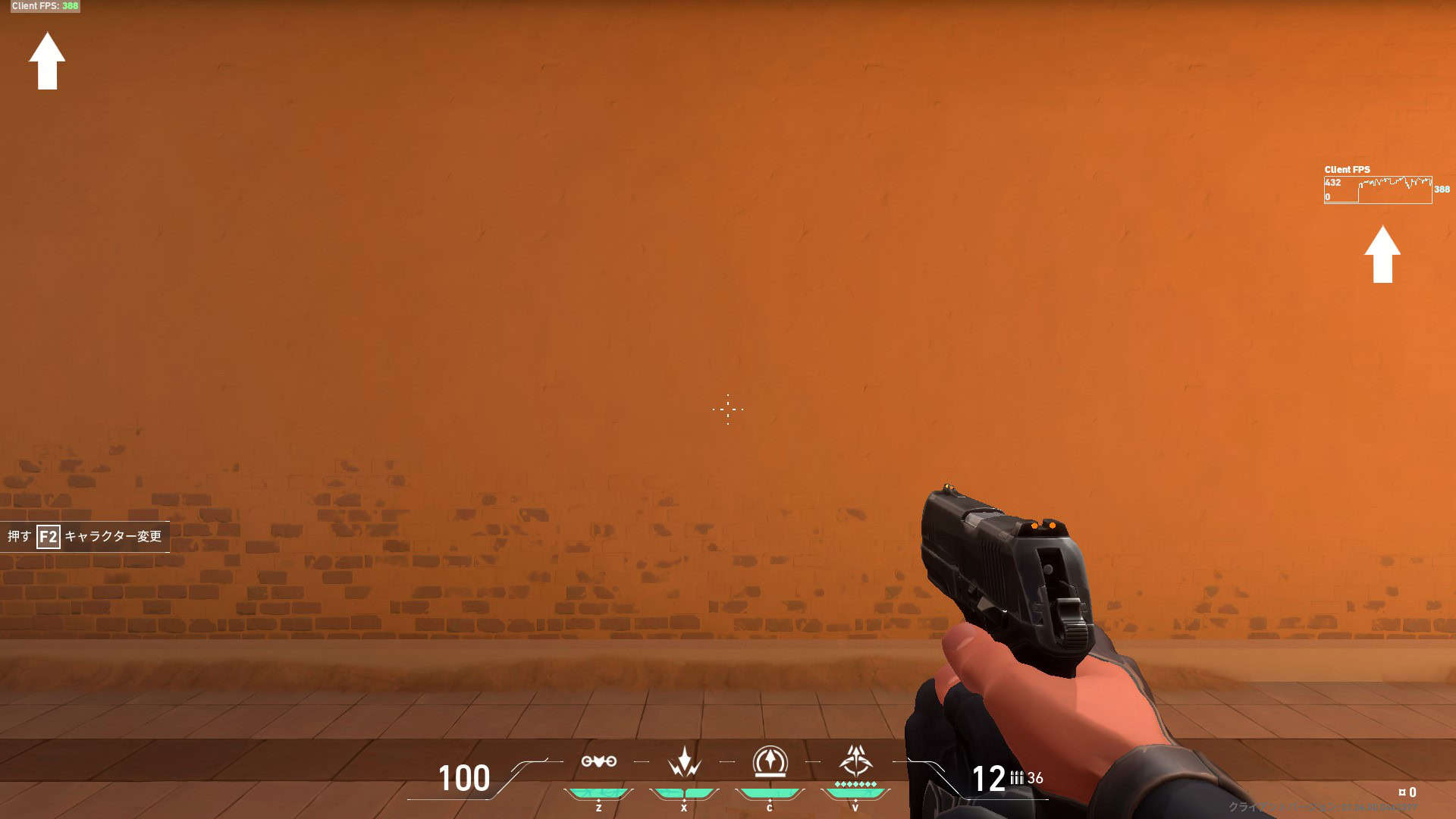
オーディオ設定
ボイスチャット(VC)の設定方法

ボイスチャット(VC)は設定→オーディオ→音声チャットから設定することができます。
パーティー(PT)ボイスチャットはパーティーを組んだプレイヤー同士でVCができる機能です。チームボイスチャットは味方全員とVCができる機能です。ここをオンに設定することでVC機能を使用できるようになります。